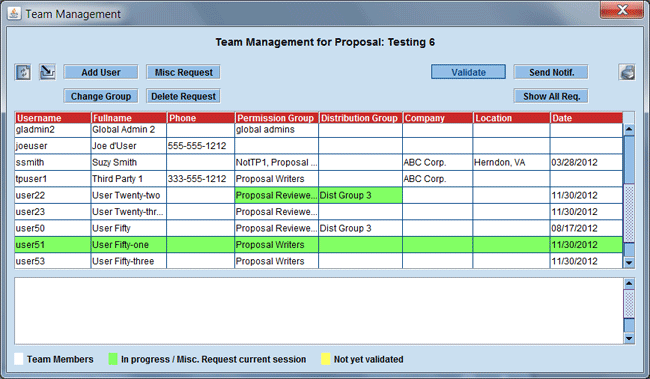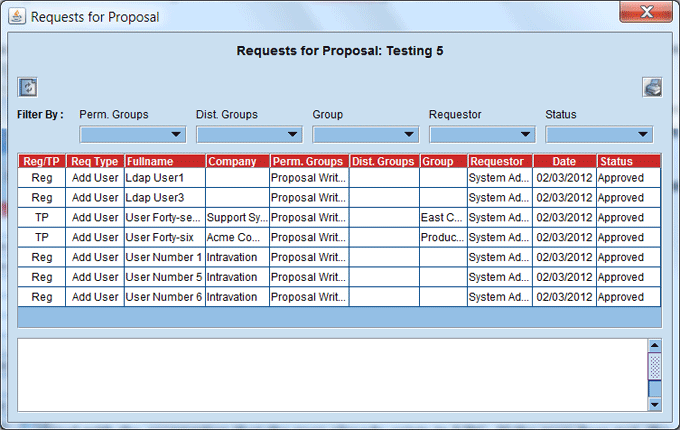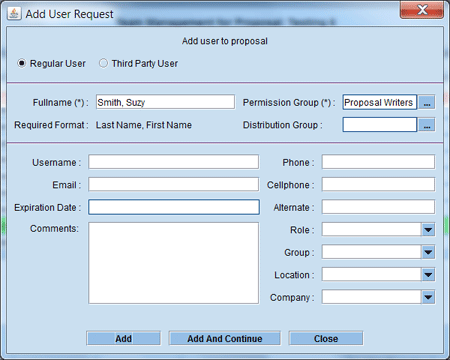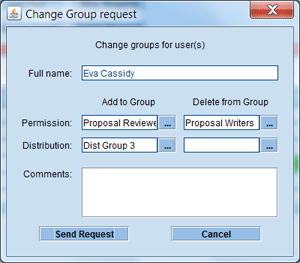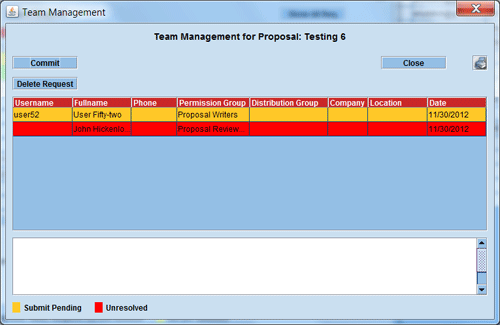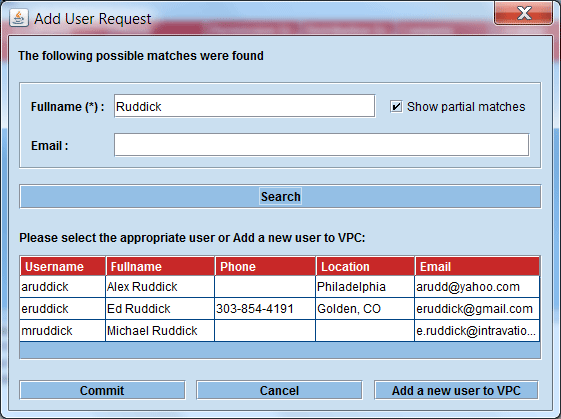VPC provides a controlled mechanism that allows designated regular users to request the addition of new team members to a proposal, as well as change roles for existing team members. Users can be granted this right in the Permissions panel on a proposal basis. The requests, once validated, will be sent to a designated approver, or group of approvers, who are responsible for carrying out the requests or rejecting them.
Team Management View
Accessed from the Team Member panel, the Team Management view will show all team members, including those who are configured to not show in the Team Members view. In addition to current team members, it will also show all users with pending requests to add them to the team.
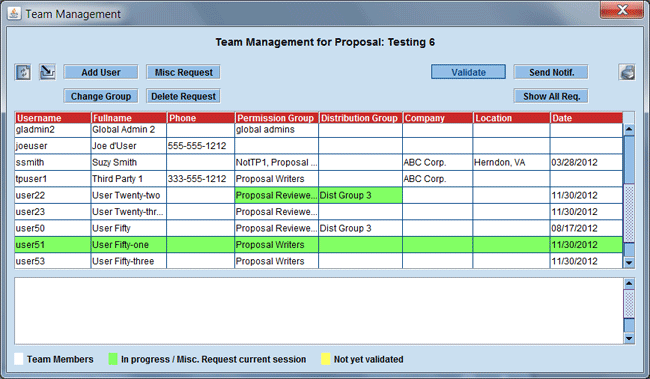
There are three types of requests possible:
- Add User - request to add a user to the proposal, whether the user already exists in VPC or not. Requestor does not have to know this.
- Change Group - request to change the group membership - permission and/or distribution group - of a user with existing access to the proposal.
- Miscellaneous - any request not covered by the first two. Examples of this type of request are: create a new group; change user table data for an existing user; or add a user to the directory server (LDAP). For these requests, a simple text field is provided for inputting notes to the approver(s).
Requests can be created by clicking on the Add User, Change Group, or Misc Request buttons. Change Group requests can also be created by double-clicking on a row, or right-clicking on a row and selecting Change Group from the context menu. Multiple selection of users is allowed with the usual Shift- and Ctrl- conventions for Change Group requests. Miscellaneous requests can also be created by right-clicking on the table and selecting Misc Request from the context menu.
The first request that is initiated in a session will cause a panel to open requesting that an approver be selected. One or more approvers can be selected. If Default Approvers are designated for the proposal they will already be selected, but they can be removed and other approvers can be added. The requestor will not be able to continue without selecting at least one approver. In addition to designated approvers, the System Admin, any Zone System Admin and any approvers for the associated proposal will be able to process pending requests.
Add User requests need to be validated, before they can be sent for approval. Simply clicking on the Validate button will start the Validation process. Miscellaneous requests, and Change Group requests after being checked for errors, are sent directly to the approval queue.
Multiple Add User requests can be imported from a properly formatted spreadsheet, by clicking on the Import button. Once imported, the requests are treated as separate individual requests and must be validated just like manually entered Add User requests.
Rows with a yellow background indicate that the requestor has created an Add User request that has not yet been validated. Rows with a green background indicate requests that have been submitted but approval is pending. Add User and Miscellaneous requests have a green background for the full row. For Change Group requests, only the Group columns will have a green background. Clicking on a row with a green background will show the details of the request in the comment/status area. Rows not yet sent for approval (yellow background) can be deleted by selecting and clicking on the Delete Request button, or right-clicking and selecting Delete Request from the context menu. The date column will be populated by the request submission date for pending requests, or by the last request approval date, if any. Rejected requests will not affect the date field.
It is possible to send an email to the designated approvers of requests that are "In Process" by right-clicking on the request and selecting the appropriate option. Designated approvers are pre-selected as recipients and it is possible to remove them or add others.
Notifications that there are requests pending approval must be sent to all selected approvers. If the requestor has not already sent them by clicking on the Send Notifications button, when the view is closed the notifications will automatically be sent. Only one request per approver, per session, will be sent. Notifications will not be sent to the System Admin or Zone System Admin unless they are specifically selected as an approver.
Clicking on the Show All Requests button will open a new panel that shows all requests (past, pending, approved, rejected), submitted for the current proposal. Sorting by any column is possible, as well as filtering by some of the columns. The table can be printed.
You can resubmit a rejected request by double-clicking on it, modifying the request and sending it again. It is not possible to change the type of request.
It is possible to send an email to the designated approvers of rejected or "In Process" requests by right-clicking on the request and selecting the appropriate option. Designated approvers are pre-selected as recipients and it is possible to remove them or add others. For rejected requests, Zone System Admins will also be pre-selected as recipients if they are not one of the designated approvers.
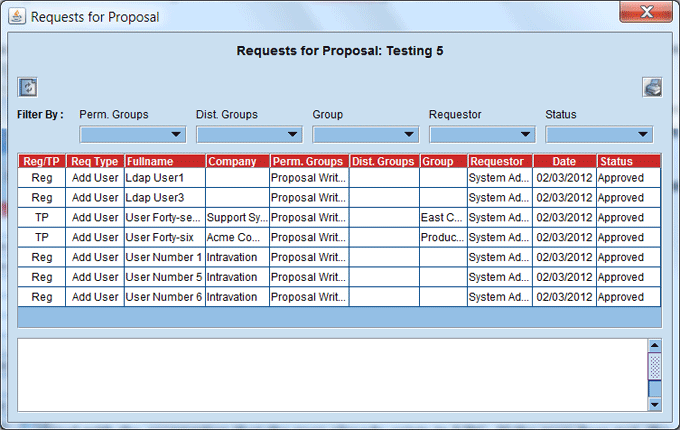
Add User Requests
This type of request can be used for two different scenarios:
- request a user to be added to the proposal with the assumption that the user already exists in VPC. If the user does not, the request can still be handled.
- request a user to be added to the proposal assuming they don't already exist in VPC. The user will still be checked to see if they do, in fact, exist in VPC.
For the first type of request, only the user's full name and the desired permission group are required. Appropriate user type should be selected also, though Regular user is the default. Regardless of which user type is selected, it will be checked to ensure it matches the type for existing users. If the email address is filled in, VPC will assume that the request is of the second type - the requestor is assuming that the user does not already exist in VPC. If Third Party user is selected, the expiration date will be filled in with a date that is the max. no. of days allowed after the current date, but it can be set to an earlier date. For either type of request, other fields can be filled in as desired. For systems using LDAP to manage users, the fields enabled for entry will vary when creating a request for a Regular user. The Required Format field is for informational purposes only and can be customized through the configuration table in the Maintenance Tool.
To create another request, click on Add and Continue. Otherwise, click Close. For each new request added, a row will be added to the Team Management table. The rows will be entered with a yellow background and will need to be validated before being sent for approval.
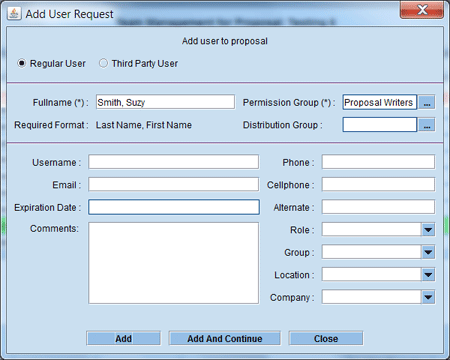
Change Group Requests
User(s) can be added to one or more permission and/or distribution groups, deleted from their existing group membership(s) or any combination thereof. There is also a choice to Delete from All in both Delete from Group selectors.
Clicking on Send Request will send the request to the server for approval. There is no need for validation but the current group membership will be checked for conflicts. If you don't select a group to be deleted from and the user is currently a member of a group, you will be asked if you want to send the request as is or add a group to be deleted from. If multiple users are selected, an individual request for each user will be created and sent to the server for approval.
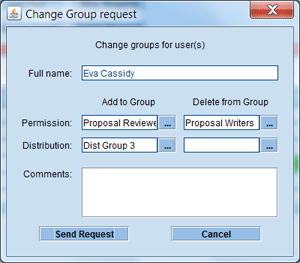
Validation Process
The validation process is different depending on the type of user. The validation process will check the following:- For sites configured for LDAP-managed (directory server) users, if the user is a regular user, it will check in the VPC users table for the existence of a user with the requested full name and to see if there are duplicate entries for the requested full name. If the user does not exist in VPC, it will check to see if the user exists in the directory server. A check for duplicate full names will also be made.
- For non-LDAP managed users (third party and regular users), it will check in VPC for the existence of a user with the requested full name. A check for duplicate full names will also be made.
After the initial validation is complete, a limited Team Management view will be presented. Requests displayed with an orange background indicate that the request has been validated and is ready to be sent for approval. Requests displayed with a red background indicate there is a conflict and/or further action is required from the Requestor. Double-clicking on red rows will open a panel giving more information on the conflict and possible options:
- user was found but user type doesn't match the requested type - will be shown a list of possible matches based on the full name entered and will be given option to do a new search. The requestor won't be able to change the requested user type without creating a new request.
- duplicate full names were found - will be shown the users with duplicate full names and asked to select the appropriate user. User will also have option to do another search.
- with a new user to be added to VPC (email specified) - will be shown a list of possible matches based on the full name entered and will be given option to do a new search. Depending on the type of user request and whether or not LDAP (directory server) is being used, the requestor may be given the option to add a new user to VPC.
- user was not found - will be shown a list of possible matches based on the full name entered and will be given option to do a new search. Depending on the type of user request and whether or not LDAP (directory server) is being used, the requestor may be given the option to add a new user to VPC.
- user already has access to the proposal - will be given the option to change the request to a change group request. If you choose to change the request, the change group request panel will open with the group to be added to already selected. If you don't select a group to be deleted from and the user is currently a member of a group, you will be asked if you want to send the request as is or add a group to be deleted from.
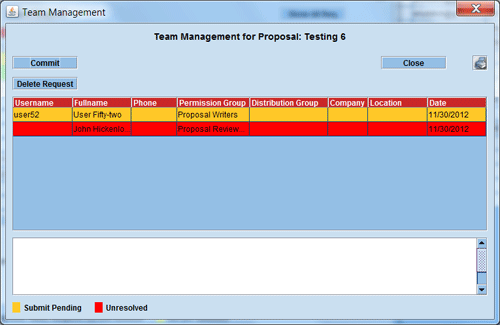
When a user is not found, double-clicking on the request opens a new panel which shows a list of partial matches based on the full name initially entered. The user can select one of the possible matches and click on Commit, choose to do a new search, choose to add a new user to VPC or cancel to return to the previous view. When trying a new search, a full name must be entered(original full name entered will be shown in the field) and, optionally, an email address can be entered. If the user isn't found by the full name, VPC will search by the email address entered. Requestor can also choose to show partial matches (selected by default) on the full name. All possible matches will be returned allowing requestor to choose the desired one. When searching again with partial matches selected, if an email is also entered VPC will return all users that partially match the full name and also any user that matches the email exactly, regardless of whether that user partially matches the full name or not. Once a user has been selected from the match results and the Commit button is clicked, VPC will check to make sure that the selected user matches the requested user type and does not already have access to the proposal. The panel will not close until one of the Commit, Cancel or Add User to VPC buttons is clicked.
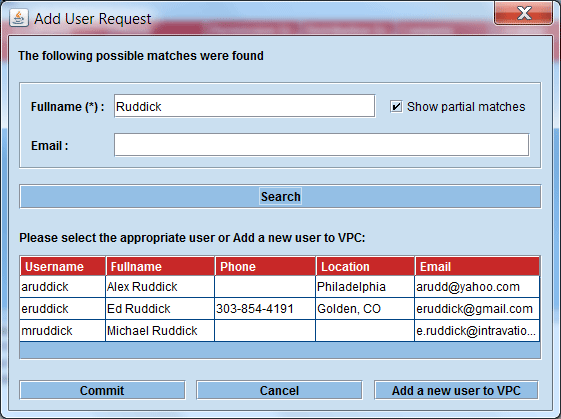
When choosing to add a new user to VPC, requestor will be required to enter a full name and email address, and select a permission group. The rest of the user information fields are optional.
Once all requests with conflicts have been resolved or deleted, requestor should review all validated requests to ensure that desired user was retrieved. Double-clicking on orange rows will show all the user information that was retrieved. The request can be edited if requestor: 1) feels they don’t have the right user for users identified by VPC as existing; 2) wants to edit originally requested Permission or Distribution groups for existing users in case they were initially selected incorrectly; or 3) wants to edit any data for users to be added to VPC. If the user already exists in VPC, the original “add” panel will be displayed. Only the fields corresponding to columns in the Team Management view will be filled in with data from the user table, and only Full Name, Distribution Group, and Permission group fields will be editable. If the Full Name field is edited, it will be treated as a new request and all the fields will be activated. If the user does not already exist in VPC, the original “add” panel will be displayed with the information as originally entered. All fields will be editable. If the user is a regular LDAP user and they don’t exist in VPC, only the non-LDAP mapped fields will be editable. After the fields are edited, click on Add to modify the request, or click on Cancel to keep the request the way it is. If a request is edited, it will be sent to the validation process immediately.
Clicking on the Commit button sends all validated requests for approval. If any requests with conflicts (red background) still exist, the panel will remain open and the requests can still be modified. If no requests remain after being sent, the panel will close automatically. Clicking on Close will close the panel, but will be warned that any requests not yet resolved will be removed. Any valid requests (orange background) not yet sent for approval will be sent automatically.
|